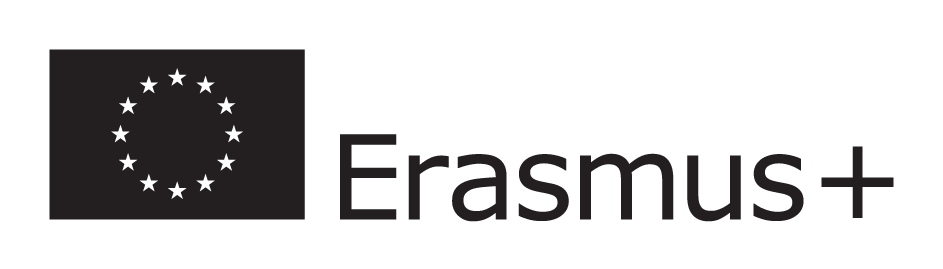Grupa I Porady IT
Pewnie spotkałeś/aś się kiedyś z sytuacją w której wciskając niektóre klawisze z klawiatury, na ekranie wyświetlały się inne znaki które nie korespondowały ze znakami wciskanymi na klawiaturze.
Przyczyną twojego problemu była zmiana systemowej klawiatury z "Polski (programisty)" na "Polski(214)".
Być może przez przypadek nacisnąłeś/aś kombinację klawiszy Shift + Ctrl która pozwala na zmianę między zainstalowanymi klawiaturami.
Aby uporać się z problemem wystarczy nacisnąć w.w sekwencję Shift + Ctrl lub pryzcisk Windows + Spacja.
Możesz również najechać na pole do zmiany klawiatury w prawym dolnym pasku:
Aby zabezpieczyć się przed ponowną zmiana klawiatury możemy wyłączyć sekwencję Shift + Ctrl która by zmieniała klawiatury lub całkowicie usunąć klawiaturę Polski(214).
Aby wyłączyć sekwencję:
Naciskamy przycisk Windows, pojawią się okno wyszukiwania w którym wpisujemy frazę: "Panel sterowania".
Pojawia się ikona Panelu sterowania na którą klikamy.
W nowym oknie wybieramy Zmień klawiatury lub inne metody wprowadzania danych.
Do naprawy MBR skorzystamy z Windows Recovery Environment, znajduje się ono na płycie instalacyjnej systemu Windows. Znane też jako Windows RE lub WinRE, jest środowiskiem odzyskiwania systemu Windows.
Najpierw musimy upewnić się, że komputer odczyta płytę instalacyjną a nie przejdzie do uruchamiania "zepsutego" systemu.
Zaczynamy od włączenia komputera przyciskiem zasilania. Następnie należy wejść do tzw. BIOS-u. Aby wejść do BIOS-u zaraz po uruchomieniu komputera pojawi się czarny ekran z białymi napisami, wtedy naciskamy kilka razy klawisz odpowiadający za wejście do BIOS-u (Kombinacja klawiszy umożliwiających dostanie się do BIOS-u znajduje się w dodatku A, jednak najczęściej jest to klawisz Del).
Wkrótce załaduje się ekran konfiguracyjny BIOS. Po ekranie BIOS poruszamy się za pomocą strzałek na klawiaturze. Przechodzimy do zakładki Advanced BIOS Features (lub Boot -> Boot Device Priority w zależności od producenta BIOS-u) i mamy tam trzy pozycje:
W pasku adresowym przeglądarki wpisz adres: https://accounts.google.com/signup?lp=1&hl=pl
Otrzymasz formularz w który należy wpisać swoje dane osobowe, takie jak imię, nazwisko, nazwa użytkownika która będzie częścią składową twojego nowego adresu e-mail, hasło, data urodzenia, płeć oraz lokalizację. Potwierdzamy klikając "Następny krok".
Następnie pozostaje nam przeczytać postanowienia licencyjne oraz je zaakceptować klikając w przycisk Zgadzam się.
Po wykonaniu tych kroków twoje skrzynka pocztowa powinna być gotowa do użytku.
Monitor nie pokazuje nic oprocz okienka "Poza zakresem pracy" oznacza to, że została ustawiona rozdzielczość ekranu w systemie Windows nie obsługiwana przez dany monitor.
Co robimy w takiej sytuacji? Restartujemy komputer, wciskając klawisz F8 z 1-sekudnowymi odstępami czasu. Pojawia się czarny ekran z wieloma opcjami, zjeżdzamy strzałkami w dół do pozycji "Włącz wideo o niskiej rozdzielczości (640x480) i zatwierdzamy Enterem.
Ekran będzie teraz wyświetlał obraz ale w małej rozdzielczości, jeśli chcemy ją zmienić klikamy PPM (prawym przyciskiem myszy) na pusty obszar na pulpicie komputera i wybieramy opcję ustawienia ekranu. W oknie rozdzielczość zaznaczamy jedyną pozycję z dopiskiem "(zalecana)", klikamy zastosuj, a następnie potwierdź zmiany.
Diody nie zapalają się, z głośnika nie dobiegają żadne dźwięki, nie słychać szumu wentylatora.
Co zrobić najpierw? Sprawdzić, czy komputer jest podłączony do źródła zasilania!
Nawet jeśli masz pewność, że tak jest, sprawdź na wszelki wypadek.
Jeśli komputer jest podłączony do gniazdka, prawdopodobnie nie działa zasilacz.
Innymi słowy, system Windows nie jest uruchamiany. Być może to monitor jest uszkodzony. Spróbuj podłączyć do komputera inny,
sprawny monitor — jeśli drugi monitor zadziała, to znak, że pierwszy uległ awarii.
Naprawa monitora jest nieopłacalna — lepiej od razu kupić nowy.
Nie próbuj naprawiać monitora, zdejmując jego tylną pokrywę.
W kondensatorach we wnętrzu monitora gromadzą się silne ładunki elektryczne, które mogą spowodować porażenie, a nawet śmierć.
Jeśli ekran jest zupełnie ciemny, problem może dotyczyć karty graficznej.
Zacznij od znalezienia jej — to jedna z kart znajdujących się w gniazdach na płycie głównej.
Do portu z tyłu karty grafiki jest podłączony kabel monitora.
Jeśli port jest umieszczony na płycie głównej, karta graficzna jest zintegrowana, a w takim przypadku nie będzie można jej wymienić.
W przeciwnym razie port będzie się znajdować na karcie. Jeśli używasz osobnej karty graficznej,
upewnij się, że jest prawidłowo umieszczona w gnieździe.
Przednia część karty może się unieść podczas przykręcania do ramy komputera.
Jeśli masz inny komputer, który działa poprawnie, wyłącz go i wyjmij z niego kartę graficzną.
Umieść działającą kartę w komputerze, który chcesz naprawić.
Jeśli teraz komputer zadziała, musisz kupić nową kartę graficzną.
Jeśli masz pewność, że problem dotyczy pamięci, usunięcie go jest bardzo proste.
zainstaluj moduły pamięci wyjęte z innego, sprawnego komputera.
A jeśli te metody zawiodą, wyjmij pamięć z komputera, zanieś do sklepu komputerowego i poproś sprzedawcę, aby ją przetestował.
Moduły pamięci są mocowane w gniazdach tuż obok procesora i mają około 12 centymetrów długości.
Jeśli dysponujesz innym komputerem, wymień dysk. Jeśli po wymianie dysku komputer uruchamia się poprawnie, poprzedni dysk prawdopodobnie jest uszkodzony.
Niekiedy ponowne uruchomienie komputera może sprawić, że problem zniknie.
Możliwe, że dysk twardy dopiero zaczyna się psuć.
W takim przypadku natychmiast przenieś wszystkie dane na inny dysk.
W przypadku urządzeń działających na USB problemem może być wyłączone wsparie w BIOSie,
aby to naprawić nalezy podczas uruchamiania się komputera wejść do BIOSu,
i w znaleść zakładke Integrated Peripherals i w USB keyboard support oraz USB mouse support
zmienić opcje na enabled.
Problemem mogą być także złe sterowniki,aby to naprawić uruchom Windows w trybie awaryjnym, przywołaj Menedżer urządzeń,
rozwiń kolejno gałęzie Klawiatury, Mysz i inne urządzenia wskazujące i Urządzenia interfejsu HID,
po czym odinstaluj sterowniki, które nie pochodzą od Microsoftu.
Gdy zrestartujesz system, Windows automatycznie zainstaluje sterowniki uniwersalne.
Przyczyną bywa wyłączona usługa wymagana do odtwarzania dźwięku.
Aby naprawić ten problem Kliknij ikonę Komputer prawym przyciskiem myszy i wskaż polecenie Zarządzaj.
Rozwiń gałąź Usługi i aplikacje | Usługi.
Sprawdź, czy w kolumnie Stan usługi Windows Audio widnieje wpis Uruchomiono,
a w kolumnie Typ uruchomienia wpis Automatyczny.
W przeciwnym razie kliknij dwukrotnie usługę i zainicjuj automatyczne uruchamianie.
Następnie zrestartuj system.
Windows nie wyświetla dysków zewnętrznych i innych urządzeń podłączanych do portów USB,
możliwe że przydzielono im zajętą uprzednio literę.
Naciśnij klawisze Windows+R i wpisz polecenie diskmgmt.msc.
Jeśli twój nośnik nie figuruje w oknie Zarządzanie dyskami, odwiedź witrynę producenta, pobierz i zainstaluj najnowszy sterownik (dotyczy to przede wszystkim takich urządzeń jak smartfony).
Następnie kliknij dysk prawym przyciskiem myszy i wskaż polecenie Zmień literę dysku i ścieżki.
Kliknij przycisk Dodaj, zaznacz opcję Przypisz następującą literę dysku i wybierz jedną z dostępnych liter.
Jeśli to nie jest przyczyną to możliwe że porty USB są uszkodzone
Przyczyną może być uszkodzenie zasilacza lub płyty głównej.
Aby naprawić ten problem wyłącz automatyczne restartowanie.
Kliknij ikonę Komputer prawym przyciskiem myszy i wskaż polecenie Właściwości.
Kliknij polecenie Zaawansowane ustawienia systemu i przycisk Ustawienia w rubryce Uruchamianie i odzyskiwanie na karcie Zaawansowane.
Usuń zaznaczenie pola wyboru Automatycznie uruchom ponownie.
Jeśli nie rozwiążesz problemu w ten sposób, sprawdź sprawność zasilacza.
Ten problem pojawia się często po zainstalowaniu nowych sterowników lub zaktualizowaniu Windows.
Gdy wyświetli się ekran ładowania Windows naciśnij klawisze Shift+F8,
po czym wybierz polecenie Napraw komputer na ekranie zaawansowanych opcji uruchamiania.
Zastosuj się do wskazówek na ekranie.
Gdy dotrzesz do okna Opcje odzyskiwania systemu, wskaż opcję Narzędzie do naprawy systemu podczas uruchomienia i uzbrój się w cierpliwość.
Windows samodzielnie wykona wszystkie czynności.
Jeśli problem nie zniknie po restarcie, ponownie uruchom system, tak jak powyżej,
lecz w oknie opcji odzyskiwania wybierz polecenie Przywracanie systemu i wybierz odpowiedni punkt przywracania.
Klawisze odpowiadające za wejścia do BIOS dla poszczególnych firm:
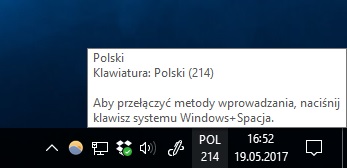
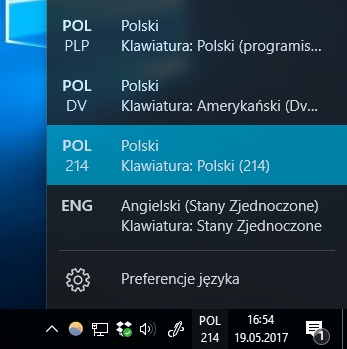
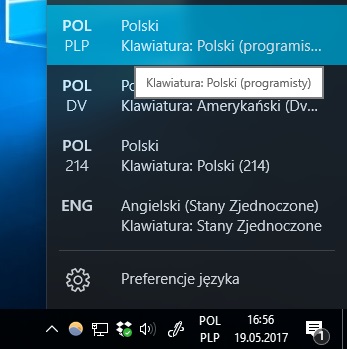

Następnie klikamy na Klawiatury i języki i Zmień klawiatury..., a w kolejnym oknie na zakładkę Zaawansowane ustawienia klawiszy i przycisk Zmień sekwencję klawiszy...
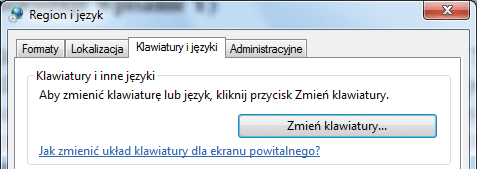
W kolejnym oknie klikamy na Nieprzypisane i akceptujemy wprowadzone zmiany, klikając dwa razy na przycisk OK.
W ten sposób skrót do zmiany układu klawiatury zostanie wyłączony.
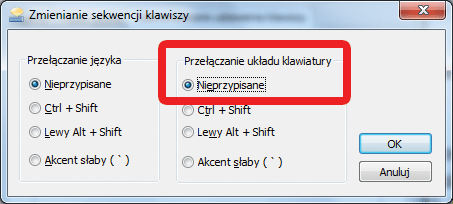
Aby usunąć Polski(214):
Tak jak w poprzednim przypadku wchodzimy w panel sterowania, wybieramy Zmień klawiatury lub inne metody wprowadzania danych.
Następnie klikamy na Klawiatury i języki i Zmień klawiatury.
W oknie wybieramy pozycję Polski(214) i naciskamy przycisk usuń po prawej stronie.

1. First Boot Device (pierwsze urządzenie bootujące)
2. Second Boot Device (drugie urządzenie bootujące)
3. Third Boot Device (trzecie urządzenie bootujące)
Opcje zmiany bootowania urządzenia mogą byc też pod nazwą Boot Option Priority.
Jako pierwsze urządzenie bootujące powinien być ustawiony dysk twardy, natomiast na drugim CD-ROM. Trzecie urządzenie może być wyłączone. Jeśli chcemy, aby CD/DVD lub pendrive było na pierwszym miejscu, bo chcemy naprawić MBR, musimy zmienić kolejność za pomocą strzałek.
Oznaczenia urządzeń:
* Dysk twardy - HDD/Hard Disk/SSD
* Stacja dysków - CDROM
* Pendrive - USB-HDD
* Stacje dyskietek - Floppy
Wybieramy First Boot Device i klikamy Enter, zjeżdżamy zaznaczeniem na wybraną pozycję i zatwierdzamy Enterem.
Użytkownicy komputerów przenośnych mogą być zmuszeni do używania znaków plus i minus (+,-) lub innych znaków wybranych przez producenta do zmiany pozycji rozruchu.
Aby zatwierdzić zmiany i opuścić BIOS naciskamy klawisz F10, potwierdzamy wprowadzając znak 'Y' i klikamy Enter.
Wkładamy do napędu optycznego płytę instalacyjną Windows i uruchamiamy komputer ponownie.
Podczas uruchamiania komputera powinnismy otrzymać napis: Dowolny klawisz spowoduje rozruch z dysku CD... w tym momencie musimy nacisnąć losowy klawisz na klawiaturze.
Komputer zacznie ładowac pliki z płyty i pojawi się nowe okno w którym zostaniemy poproszeni 3 razy o wybór języka używanego podczas instalacji.
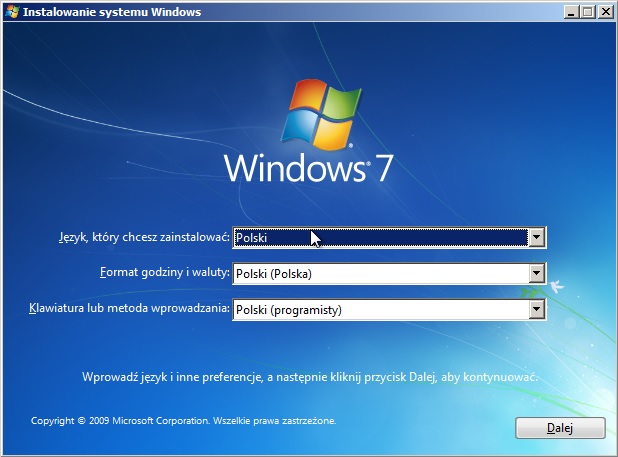
Zatwierdzamy i przechodzimy do następnego okna bardzo dla nas ważnego. Tutaj zamiast klikać "Zainstaluj teraz" klikamy na "Napraw komputer" na dolnej stronie okna.
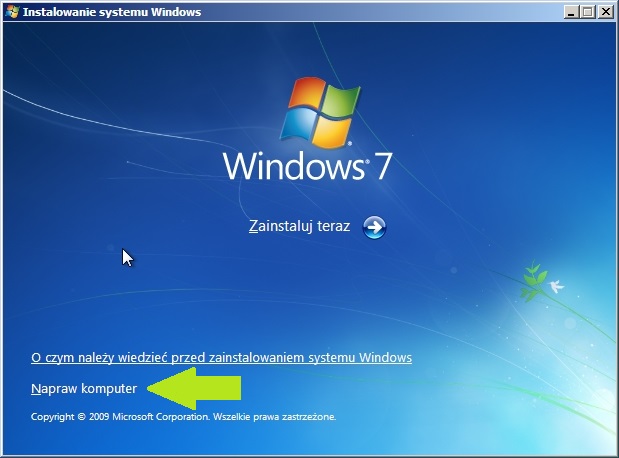
Zatrzymajmy się na tym oknie:
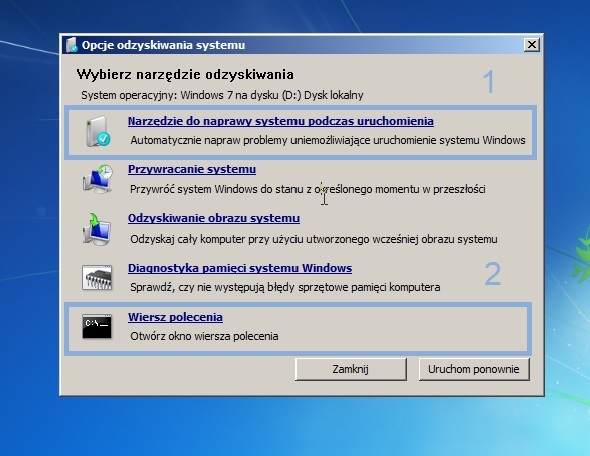
Mamy do wyboru dwie metody naprawy:
* Prostsza: kliknięcie opcji Narzędzie do naprawy systemu podczas uruchomienia. Opcja ta automatycznie naprawi nam błędy dotyczące uruchamiania systemu, w tym również sektor rozruchowy.
* Nieco trudniejsza: Zamiast opcji pierwszej (Narzędzie do naprawy systemu podczas uruchamiania) wybieramy ostatnią, czyli Wiersz polecenia. Następnie wpisujemy trzy komendy - bootrec /fixmbr, bootrec /fixboot oraz bootrec /rebuildbcd. Po każdej oczywiście naciskając Enter.
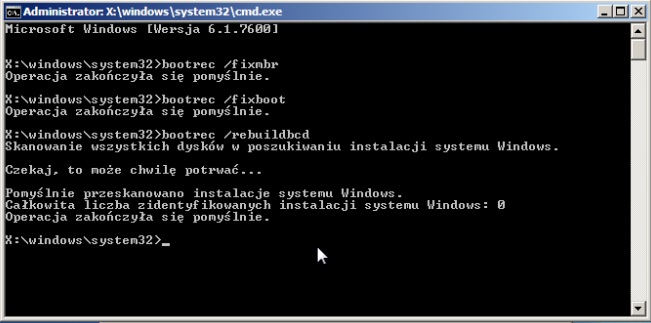
Na koniec zamykamy Wiersz polecenia i klikamy na Uruchom ponownie. Natomiast opcja pierwsza (Narzędzie do naprawy systemu podczas uruchomienia) sama poprosi nas o ponowne uruchomienie systemu Windows.
W przypadku komendy bootrec /rebuildbcd możemy zostać poinformowani o znalezieniu dodatkowych instalacji systemu. Wystarczy, że zgodzimy się na dodanie instalacji do listy rozruchu, wpisując Tak.
* ABIT - Del
* Acer - F2 lub Ctrl Alt Esc
* Asus - Del lub F2
* ASRock - F2
* American Megatrends (AMI) - Del lub F1
* AST Advantage, Tandon - Ctrl Alt Esc
* Award - Del lub F1
* Compaq - F10 gdy na ekranie w górnym rogu pojawi się mały kwadrat
* Dell - Del, F2, F1, Ctrl Alt Enter, wcisnąć Reset dwa razy
* DFI - Del lub F8
* Gigabyte - Del
* MSI - Del
* Hewlett Packard - F1, F2 gdy pojawi się logo HP lub F10 dla nowszych wersji
* IBM - F1, Ins (wcisnąć i przytrzymać obydwa klawisze myszy)
* NEC, Packard Bell, Amax, Micron, Aptiva, Sharp - F1, F2
* Phoenix BIOS - F1, F2, Ctrl Alt Ins, Ctrl S, Ctrl Alt Esc, Ctrl Alt S, Ctrl Alt
* Enter - Del
* Sony - F3, potem F1 lub F2
* Toshiba - Esc, F1, F2
* Zenith - Ctrl Alt Ins
Rozwój informatyczny idzie do przodu, dlatego podane wyżej klawisze mogą nie działać dla poszczególnego sprzętu. Należy spróbować użyć tych klawiszy:
* Ctrl Q,
* Ctrl S,
* Alt S,
* Esc
* Alt Esc,
* Ctrl Alt Esc,
* Ctrl Alt Enter,
* Ctrl Alt F8,
* Ctrl Alt Ins,
* Ctrl Alt Q,
* Ctrl Alt S,
* Ctrl Alt D,
* Ctrl Alt P,
* Ctrl Esc,
* Ctrl Shift S